Skip to main content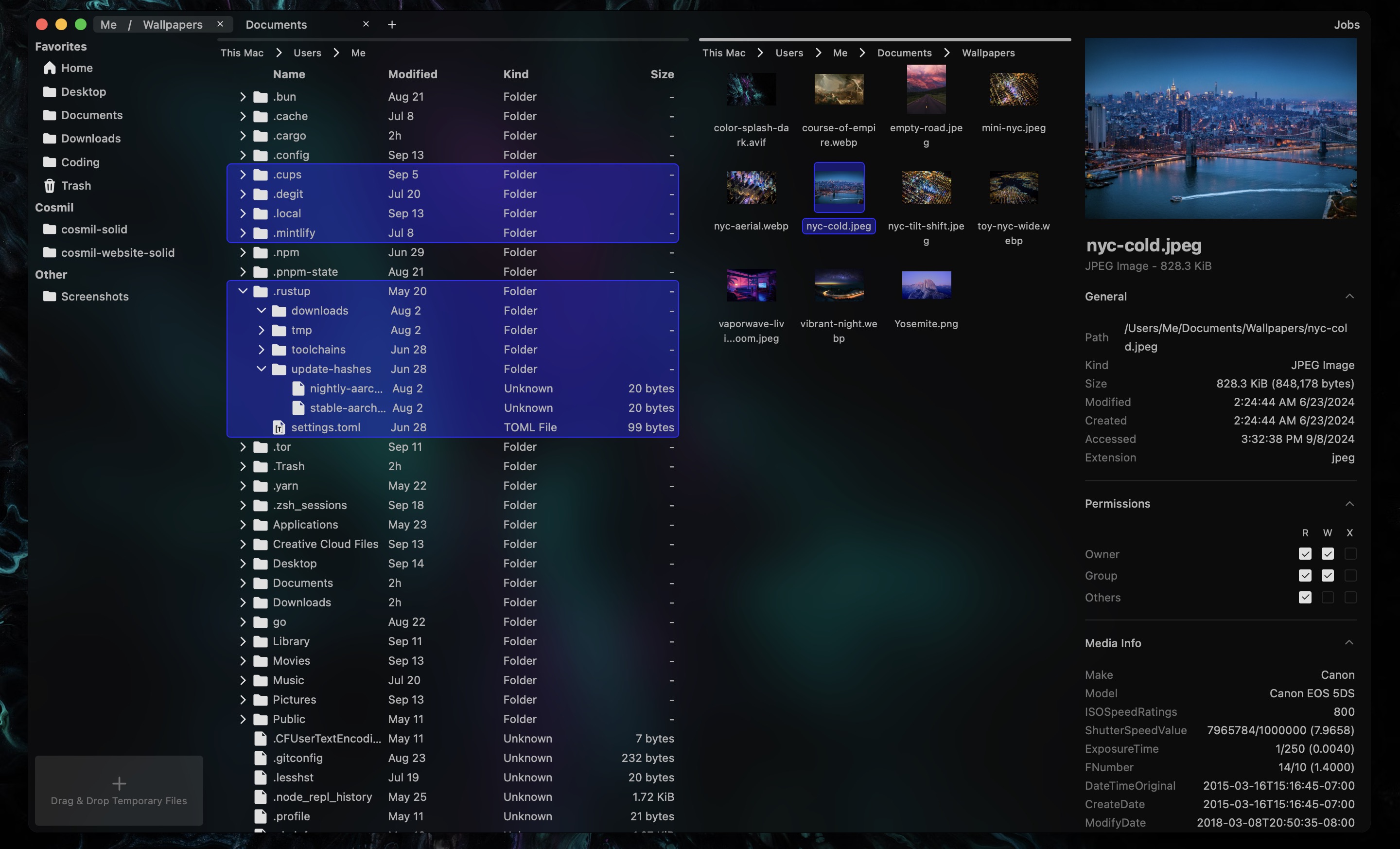 The interface has five main components:
The interface has five main components:
- Tabs
- Pathbar
- Sidebar
- Content Pane
- Preview Pane (Toggleable)
Tabs
Tabs work just like they would in your web browser. Information like path and search state are persisted in them.
Pathbar
The pathbar displays every folder in the current path. You can easily navigate up directories by simply clicking a folder name.
To edit or copy the current path in textual mode, click anywhere in the pathbar (excluding folders of course). To navigate to a new path you’ve entered in textual mode press Enter, to discard your changes click anywhere outside the pathbar or press Escape.
The Sidebar contains everything you would often need to access quickly. Folders can be added to categories
via drag and drop.
The sidebar also supports custom-named categories. You can add categories by hovering your cursor just below the last item in the
sidebar, and you should see an input with the prompt “New Category...”.
To remove folders or categories from the sidebar, hold Shift and click on the items/categories you would like to remove.
Content Pane(s)
The content pane is where all the files you interact with live. The content pane currently only supports Grid and List view, but more may be coming soon.
Preview Pane
The preview pane gives you a quick way to view important information and metadata about the files you currently have selected.
The preview pane can be toggled via the keybind ⌘P. 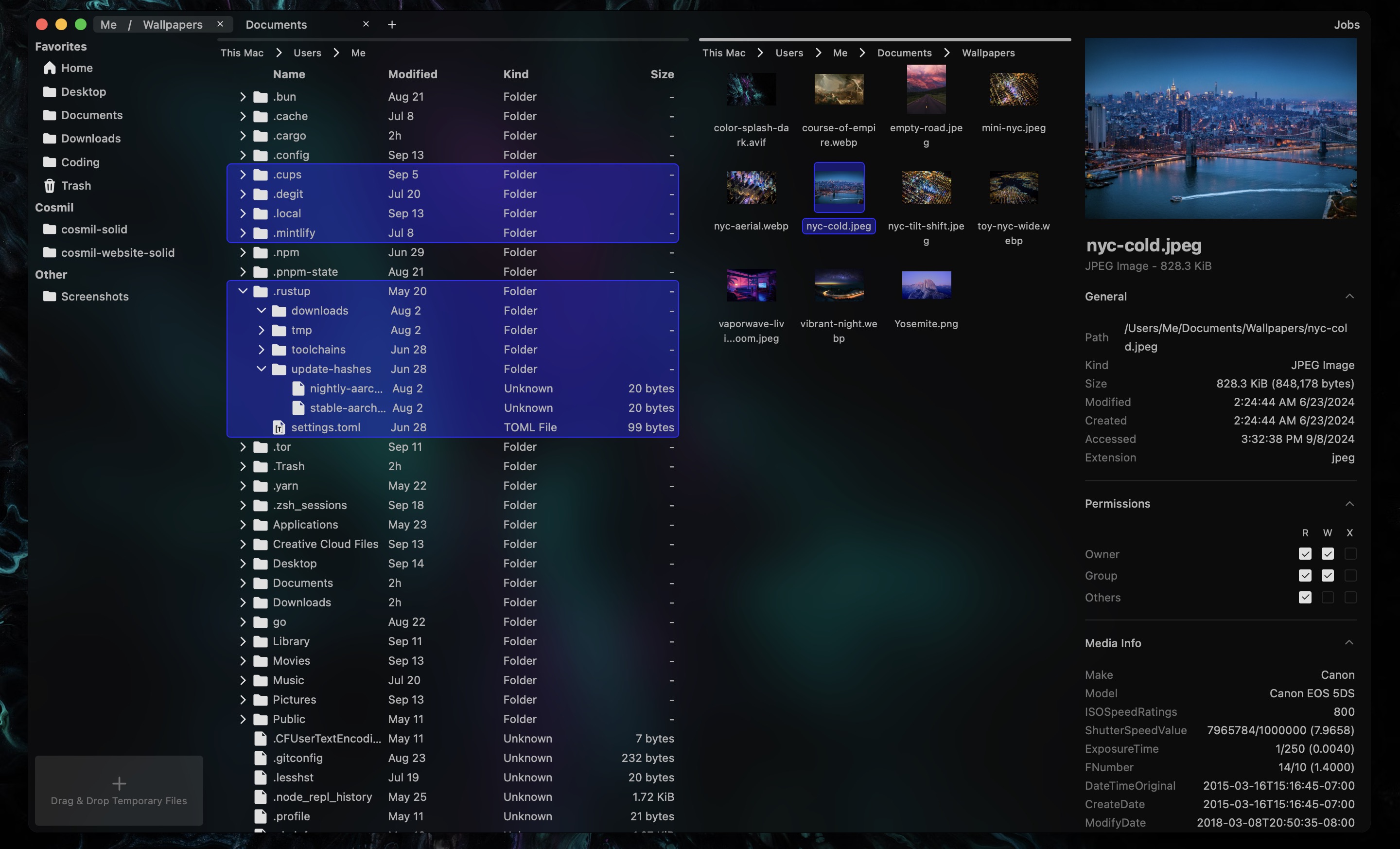 The interface has five main components:
The interface has five main components: